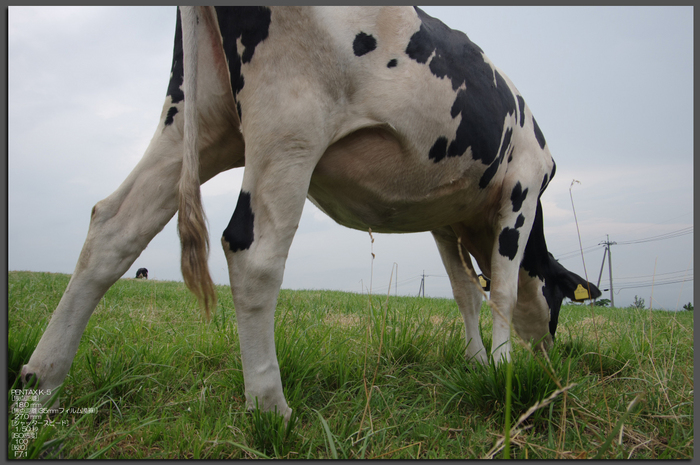いつもお世話になってます。
高槻駅前店のKです。
(高槻駅前店お店ブログ高槻 写真のひろばはこちらからどうぞ)
世界市場が大混乱と言われ、ニュース関連は連日の大賑わい。
でも末端付近で生活している者にとってはイマイチそれが解せません。
webニュースでは必要無くなった金製品をどっさり並べ売るユーザー。
あまりにも多いため対応しきれず、何と驚くことに査定予約待ちが続いているのだとか...
何だか凄い日々が続いていると思いません?
ドイツの自動車メーカーアウディ社のC.M.、凄いですねー。
もともとアウディ社のC.M.はセンス良くバリエーションもあって大好き。
今回は羽毛を「ふっ」と吹いてレーシングマシンが「すぅ...」と動く"あの"C.M.。
何気に視ていていて「ぬおぉっ!」っと思ったのは僕だけ?
久しぶりでT.V.ドラマにハマっています。
と言ってもひとつだけ、そのドラマの名前は「ドン・キホーテ」。
たまたま第一話の放映中に見かけまして、松田翔太さんの演技がツボを刺激。
ドラマ内だけなのかどうかは判りませんが、走り方はお父さんの松田優作さんとそっくり(だと思うのですが)。
大好きだった探偵物語を彷彿させるような雰囲気。
高橋克実さん、小林聡美さん、松重豊さんのコミカルな演技も絶妙なんだと思うのですが、如何でしょ?
さて、本題。
デジタルカメラ業界の話題を日々増しゆく超高解像度SIGMA SD1。
こんなにブレ(手ブレ、被写体ブレ)を気にするカメラも珍しいのではないでしょうか。
中判フィルム機でもここまで気にすること無かったような気がします。
こんなデジタルカメラが世に送り出されるなんて、ほんと凄い時代になりました。
そんな高解像度ゆえに組み合わさるレンズにも少々気を使います。
また、絞り値や光線の入り方、被写体との付き合い方にも気を使わねばなりません。
それ故にタイミングがうまく合致すると、何とも艶かしくリアルな画が出力されます。
実際の画像画質を見なければ上手く伝わらないのですが、前回同様ところどころで解像度そのままの画も同時アップしてみました。
今回は本薬師寺跡のホテイアオイ撮影、無謀にも全て手持ち撮影です^^;
唯一手振れ補正付きレンズSIGMA 17-50mm F2.8 EX DC OS HSMを持ってしても等倍では「う~ん...」。
ま、等倍で気になるブレはプリント時には気にならない程度だということも付け加えておきましょう。
※ 評価にはそれぞれ個人差もございますのでご了承願います。
アップした画像は全てリサイズ済み。
マウスポインターを重ねて指マークに変わる画像は拡大出来ます。